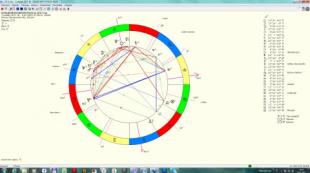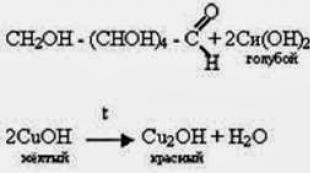Как разблокировать удаленный компьютер. Десять способов избавиться от троянов-вымогателей и разблокировать Windows. Блокировка учётных записей Windows
Что делать если забыл пароль от компьютера? Это руководство подскажет, как поступить, если вы забыли пароль Windows и как решить эту проблему без переустановки операционной системы. Кроме того, мы рассмотрим и другие возможные проблемы с паролями. Операционные системы Windows 10 и Windows 7 обладают улучшенными возможностями безопасности по сравнению с более ранними системами Windows XP/2000.
Кстати, возможно на вашем ПК установлен один из часто используемых паролей, полный список популярных паролей смотрите — .
В крайних версиях windows используется более эффективная система паролей, рассчитанная на применение в бизнесе, чтобы никто без необходимых полномочий не смог получить доступ к информации на вашем компьютере. Это палка о двух концах. Большинство пользователей хотя бы раз забывает какой-то важный пароль. И тогда «врагом без прав доступа» для своего компьютера становится сам пользователь/владелец информации.
Естественно, для каждого способа защиты есть способ его обойти, особенно, если у вас есть физический доступ к компьютеру.
В этой статье мы рассмотрим различные методы защиты компьютера с помощью пароля и способы их обойти. Начнем мы не с паролей учетных записей пользователей, но с не менее важных паролей, таких, как пароли BIOS.
Как «обойти» пароль BIOS?
Пароль BIOS — один из самых старых способов защиты компьютера от несанкционированного доступа и один из самых распространенных. Почему? Это одно из самых эффективных средств, если пользователь не имеет доступа к системному блоку. В противном случае, это все равно, что запереть дом на множество замков и оставить открытым окно.
Установки BIOS по умолчанию во всех системных платах не хранят информацию о паролях. Так что все, что нужно сделать, чтобы убрать пароль BIOS, — просто сбросить текущие установки, восстановив конфигурацию по умолчанию. Но помните, что сброс текущих настроек BIOS уничтожит не только пароль, но и все те настройки, которые вы устанавливали самостоятельно.
Есть два способа сбросить настройки BIOS. У большинства системных плат есть специальный джампер для очистки CMOS (память, в которой хранятся настройки BIOS). Обычно этот джампер находится около батарейки на системной плате, но для полной уверенности желательно обратиться к инструкции от материнской платы. На некоторых материнских платах вместо джампера есть просто два контакта, которые для сброса CMOS нужно замкнуть металлическим предметом, например, отверткой.
Если на вашей плате есть джампер, то для очистки CMOS выключите компьютер, установите перемычку так, чтобы она замыкала контакты джампера, и нажмите кнопку включения компьютера. Ваш компьютер не начнет загружаться, но установки в CMOS будут сброшены. Уберите перемычку и снова включите компьютер. Скорее всего, вы увидите на экране просьбу нажать F1, чтобы произвести установку параметров BIOS. Если вас устраивают установки по умолчанию, нажмите F1, а в меню BIOS выберите пункт ‘Save and exit’ (сохранить и выйти). После этого компьютер загрузится как обычно, за исключением пароля BIOS.

Если вы не знаете, где на вашей плате находится необходимый джампер или его вообще нет, что вполне возможно, придется пойти другим путем. На каждой системной плате есть батарейка, которая является источником питания для памяти CMOS, позволяя сохранять информацию. Как правило, это стандартная батарейка CR2032.
Чтобы очистить CMOS, выключите компьютер и извлеките батарейку (возможно, вам понадобится тонкая отвертка). Через 5-10 минут установите батарейку на место и включите компьютер. В BIOS будут установлены параметры по умолчанию, а пароля не будет. Для продолжения загрузки нужно будет нажать клавишу F1, и если вас устраивают установки по умолчанию, выбрать в появившемся меню BIOS пункт ‘Save and exit’.
Как вы убедились, все это очень просто на настольном компьютере, а вот с ноутбуком пароль BIOS может стать серьезной проблемой. Из-за частых краж портативных компьютеров, производители позаботились о том, чтобы получить доступ, минуя пароль, было практически невозможно. Так что, если вы забыли пароль BIOS у своего ноутбука, скорее всего, вам придется обратиться в сервисный центр производителя.
Что делать, если забыл пароль от Windows?
Если обстоятельства сложились таким образом, что вы забыли пароль Windows, то тогда, рекомендуем вам выполнить его сброс руководствуясь встроенной учетной записью под названием Администратор. Делается это в безопасном режиме, во время загрузки или перезагрузки вашего ПК.
Чтобы восстановить доступ к своему компьютеру вам нужно будет просто нажать F8 и в уже открывшемся меню, в котором вашему вниманию будут представлены некоторые дополнительные варианты загрузки вашей операционной системы, вам придется выбрать вышеупомянутый «Безопасный режим». Далее вам понадобиться выбрать встроенную учетную запись, которая, кстати говоря, по умолчанию, не может быть защищена каким-либо паролем.

 Если вы все сделали правильно, так как точно соблюдали вышеупомянутую последовательность действий то еще находясь на Рабочем столе, вам должно выбить окно с сообщением, что Windows работает в необходимом вам, «Безопасном режиме», который является максимально упрощенным. Вам нужно будет нажать «Да» и зайти в Панель управления — Учетные записи пользователей, где находиться значок той учетной записи, пароль от которой вы собственного говоря и хотите сбросить. Слева вы должны выбрать пункт «Изменение пароля» и в соответствующем окне ввести, а после и подтвердить новый пароль. В конечном итоге, чтобы вышеупомянутые изменения вступили в свою законную силу, вам нужно будет перезагрузить ПК.
Если вы все сделали правильно, так как точно соблюдали вышеупомянутую последовательность действий то еще находясь на Рабочем столе, вам должно выбить окно с сообщением, что Windows работает в необходимом вам, «Безопасном режиме», который является максимально упрощенным. Вам нужно будет нажать «Да» и зайти в Панель управления — Учетные записи пользователей, где находиться значок той учетной записи, пароль от которой вы собственного говоря и хотите сбросить. Слева вы должны выбрать пункт «Изменение пароля» и в соответствующем окне ввести, а после и подтвердить новый пароль. В конечном итоге, чтобы вышеупомянутые изменения вступили в свою законную силу, вам нужно будет перезагрузить ПК.
Как взломать пароль Windows на компьютере или ноутбуке?
Для того, чтобы сделать это, вам придется придерживаться следующей последовательности действий:
- Приготовьте компакт-диск, либо-же флешку, на которые должен быть записан специальный набор реанимационных программ, предназначающихся для восстановления Windows. Его вам нужно будет вставить в дисковод или в соответствующий порт во время последующей перезагрузки компьютера. Этот пакет реанимационных программ можно подготовить самостоятельно, загрузив туда программы, предназначающиеся для разделения, сохранения и восстановления данных, либо-же скачать какой-то, уже готовы, RBCD 10.0, к примеру;
- Во время запуска ПК, для того, чтобы зайти в BIOS, нажимаем кнопку «DELETE». Там нам нужно будет поменять приоритет установки и назначить загрузку компьютера с CD-ROM. После этого мы посещаем наш загрузочный диск в дисковод и перезагружаем ПК;
- Зайдя в меня диска-реаниматора, которое должно у нас появится после того, как произошла загрузка пакета реанимационных программ, мы должны выбрать редактируемую копию Windows и перейти в режим «Восстановление системы» — раздел, который будет находиться у вас в самом низу страницы;
- Ищем командную строку и вводим туда «regedit» (ищем ее в диалоговых настройках этого же окна). Находим, а после и выделяем раздел HKEY_LOCAL_MACHINE, в котором нам потребуется выбрать File, а далее Load hive;
- Открываем файл «SAM» и выбираем раздел — HKEY_LOCAL_MACHINE\имя_куста\SAM\Domains\Account\Users\000001F4. Дважды щелкаем по размещенному там ключу F и переходим к самому первому значению, находящемуся в строке, которое нам нужно будет заменить цифрой 10;
- В том же разделе выбираем «File», а после этого «Load Hive». Нажимаем «Да» для того, чтобы подтвердить выгрузку куста. Закрываем редактор реестра, заканчиваем таким образом процесс установки, достаем флешку или диск и перезагружаем компьютер.
Как узнать пароль от компьютера?
Вопрос: как взломать пароль на компьютере, остается актуальным до сих пор. К сожалению, реально узнать пароль от компьютера, представляется возможным только правильно подобрав его ручным способом. По этому, если вы не готовы к тому, чтобы тратить несколько часов своего свободного времени на этот процесс, настоятельно рекомендуем вам просто сбросить его и придумать какой-то новый.
 Опять таки, гораздо легче просто сбросить пароль и придумать после какой-то новый. Тем не менее, если вам нужно именно узнать пароль, рекомендуем вам в этих целях пользоваться программой, что называется , из образа которой, вам потребуется будет сделать загрузочный диск. Правильно настроив загрузку BIOS с привода и установив эту программу, сразу-же при входе на Рабочий стол, вам откроется окно, в котором вы сможете увидеть имена пользователей, в том числе и Администратора, а также пароли от их учетных записей.
Опять таки, гораздо легче просто сбросить пароль и придумать после какой-то новый. Тем не менее, если вам нужно именно узнать пароль, рекомендуем вам в этих целях пользоваться программой, что называется , из образа которой, вам потребуется будет сделать загрузочный диск. Правильно настроив загрузку BIOS с привода и установив эту программу, сразу-же при входе на Рабочий стол, вам откроется окно, в котором вы сможете увидеть имена пользователей, в том числе и Администратора, а также пароли от их учетных записей.
Задаваясь вопросом: что делать если забыл пароль от своего собственного ПК, совершенно не обязательно пользоваться уже вышеперечисленными методами его восстановления. Сброс пароля в операционной системе Windows 7, можно произвести также и с помощью команды Net User. Для этого дела, во время перезагрузки ПК вам понадобиться нажать F8. Таким образом, вы сможете открыть Меню позволяющее вам осуществить дополнительные варианты загрузки данной операционной системы, в котором вам нужно будет выбрать не просто «Безопасный режим», а такой, который поддерживал бы еще и коммандную строку. Находясь в нем, вам понадобится выбрать встроенную учетную запись Администратор и в окне Интерпретатора команд, сразу-же после этого, появиться приглашения системы, где вам нужно будет ввести net user «имя пользователя» «пароль» .

Предполагаем, вы и сами понимаете, что вместо «имя пользователя» вам потребуется ввести имя вашей локальной пользовательской учетной записи, а вместо «пароль» вам новый пароль. Если вы все сделали правильно, то для того, чтобы закрыть окно, вам нужно будет прописать в командной строке: exit и перезагрузить ПК.
Как сбросить пароль на Windows 8?
В случае с этой операционной системой дела обстоят намного проще! Сброс пароля на Windows 8, можно осуществить следующим образом:
- На экране входа в систему вам понадобится нажать на специальный значок питания, который находится в правом нижнем углу вашего экрана;
- Далее вам потребуется нажать клавишу Shift и щелкнуть «Перезагрузка»;
- Нажмите «Устранение неполадок»;
- Щелкните «Сброс ПК»;
- Нажмите «Далее» и система автоматически перезагрузиться для того, чтобы начать подготовку к сбросу пароля.
Как сбросить пароль на Windows 10?
Не так уж и сложно сбросить пароль пользователям Windows 10, конечно-же, при условии, если у них имеется доступ к электронной почте, либо-же к телефону, к которому была привязана их учетная запись. В противном случае, вам придется сбрасывать пароль с флешки, как это уже было описано выше.
Как сбросить пароль администратора Windows 7?
Сбрасывать пароль администратора Windows 7 лучше всего через Интерпретатора команд Windows. Соблюдайте следующую последовательность действий:
- Во-первых, запустите его. Сделать это можно придерживаясь следующего пути: Пуск — Выполнить — Запуск программы — cmd. В открывшемся меню Интерпретатора команд, вам нужно будет ввести: control userpasswords, после чего у вас откроется окно под названием «Учетные записи пользователей»;
- Выделите ту учетную запись пароль от которой вы хотите сбросить и не забудьте при этом снять флажок их пункта «Требовать ввод имени пользователя и пароль»;
- В открывшемся окне от вас потребуется ввести, а после и подтвердить новый пароль. Далее, в окне командной загрузки вам понадобиться ввести Exit и перезагрузить ПК, как обычно.
Просмотр паролей, которые хранит Windows
Кроме паролей доступа различных пользователей Windows хранит и ряд других, не менее важных: пароль соединения с интернет, пароли почтовых ящиков или доступа к web-сайтам. Их, как правило, достаточно много, так что вполне естественно, что они со временем забываются.
Операционная система предлагает функцию «автозаполнения» для паролей и другой часто вводимой информации в браузерах (Google Chrome, Яндекс.Браузер, Opera (Blink), Firefox, Explorer 11 и д.р.). Так что не редки ситуации, когда пользователь вводит пароль один раз, а через несколько месяцев, естественно, не может его вспомнить. Все понимают, что важные пароли нужно записывать, но делают это далеко не все. А если вы уже не помните пароль, как его узнать, ведь он отображается в виде ряда звездочек: ******?
Решение предлагают программы разных производителей, которые могут получить пароль из этой строки звездочек. Существует достаточно много свободно распространяемых программ для расшифровки паролей Windows или скрытых паролей из строк ввода в различных браузерах.
Мы будем использовать программу от компании Passware. Это удобная в обращении свободно распространяемая программа, которая анализирует скрытые звездочками пароли и сообщает их вам. С ней очень просто работать. Достаточно выделить строку с паролем и нажать кнопку ‘recover’.

Конечно, есть и коммерческие версии программ, которые, как правило, обладают большим набором функций. Например, программа Password Recovery Toolbox сканирует систему и определяет сохраненные пароли, данные, сохраненные для автоматического заполнения, пароли Outlook Express, пароли для соединения с интернет и т.д. Эта информация потом представляется в удобной форме. Еще несколько альтернатив выше описанных программ: , или Password Viewer.
Пароли пользователей Windows XP
Windows XP хранит пароли пользователей в измененном виде. Например, пароль «password» будет храниться в виде строки, подобной этой: ‘HT5E-23AE-8F98-NAQ9-83D4-9R89-MU4K’. Эта информация хранится в файле c названием SAM в папке C:\windows\system32\config.
Эта часть файла SAM шифруется системной утилитой syskey, чтобы улучшить защищенность паролей. Данные, необходимые для расшифровки информации после syskey, хранятся в файле system в той же папке. Но эта папка недоступна никому из пользователей. Доступ к ней имеет только сама операционная система во время своей работы. Получить доступ к файлам SAM и system можно только под управлением другой операционной системы или подключив диск к другому компьютеру с системой Windows.
Все версии Windows XP имеют учетную запись «administrator». Это имя дает пользователю полный доступ к системе и возможность сбрасывать пароли всех остальных пользователей. Это может вас спасти, если вы по какой-либо причине не можете зайти под своим обычным паролем пользователя. Специфика использования пароля администратора зависит от версии Windows XP: XP Professional.
Пароль администратора задается во время установки операционной системы. Если вы его записали или просто нажали enter, оставив его пустым, то вы легко войдете в систему как администратор и сбросите пароли пользователей. Чтобы войти в систему в режиме администратора, на экране с приветствием системы нажмите два раза CTRL+ALT+DEL, появится окно для ввода пароля администратора.

Когда компьютер загрузится, зайдите в ‘start\control panel\user accounts’ (пуск\панель управления\учетные записи пользователей) и измените необходимый пароль. Коль вы уже здесь, это хорошая возможность исправить свою ошибку, если вы оставили пароль администратора пустым. Кроме того, желательно изменить название учетной записи ‘adminisrator’. Это название известно всем, и его используют первым, чтобы получить доступ к вашему компьютеру. Для изменения названия учетной записи нажмите правой кнопкой мыши на ‘my computer’ (мой компьютер) и выберите ‘manage’ (управление). Раскройте ‘local users and groups’ (локальные пользователи и группы) и откройте папку ‘users’ (пользователи). Нажмите правой кнопкой мыши на запись ‘administrator’ и измените ее.
XP Home.
Эта система не даст вам просто так получить доступ к компьютеру в режиме администратора. Сначала понадобится загрузить компьютер в режиме защиты от сбоев. Для этого: перезагрузите компьютер; сразу же после тестирования BIOS нажмите несколько раз F8; в появившемся меню выберите ‘start Windows XP in safe mode’ (загрузить Windows XP в режиме защиты от сбоев). Когда компьютер загрузится, зайдите с именем пользователя ‘administrator’. Пароль по умолчанию отсутствует. Теперь вы можете изменять пароли пользователей, зайдя в ‘start\control panel\user accounts’ (пуск\панель управления\учетные записи пользователей). Когда вы закончите, перезагрузите компьютер обычным способом.
Создание диска, сбрасывающего пароли
Windows XP позволяет записать на обычную дискету информацию, которая предоставляет возможность сбросить пароль. Естественно, если вы уже забыли пароль и не можете получить доступ к системе, то никакого диска вы создать не сможете, а вот завести такую дискету заранее, чтобы обезопасить себя от подобных случайностей, стоит.
Для создания дискеты: зайдите в ‘start\control panel\user accounts’ (пуск\панель управления\учетные записи пользователей); выберите имя, под которым вы вошли в систему; в меню связанных задач выберите ‘prevent a forgotten password’ (предотвратить забывание паролей); следуйте инструкциям запустившегося мастера.
Для сбрасывания паролей с помощью дискеты: если вы введете пароль при входе в систему неправильно, система спросит, или вы его не забыли; на этом этапе вы сможете использовать свою дискету, следуя пошаговым инструкциям операционной системы.
Будьте осторожны: если вы использовали встроенные возможности Windows по шифрованию файлов и папок, но не устанавливали обновление операционной системы (service pack 1), удаление пароля приведет к потере зашифрованной информации.
Утилиты для изменения паролей Windows XP/7/8/10
Существуют специальные утилиты, позволяющие редактировать или сбрасывать пароли пользователей Windows XP/7/8/10. Принцип работы большинства из них заключается в загрузке минимальной версии альтернативной операционной системы, например DOS или Linux, под управлением которой можно получить доступ к файлам с паролями.
Пример подобной утилиты можно найти по этому адресу: http://home.eunet.no/~pnordahl/ntpasswd/ Инструкции по работе, так же как файлы для создания загрузочного диска Linux, доступны на этом же сайте.
Обращаем ваше внимание, что если вы использовали функции операционной системы по шифрованию файлов и папок, изменив пароль с помощью какой-либо программы, вы лишитесь доступа к зашифрованным данным. В этом случае может помочь следующий метод, позволяющий не заменять забытый пароль новым, а узнать старый.
Подбор и расшифровка паролей
Если ничто другое не помогает, но у вас есть физический доступ к компьютеру, значит еще не все потеряно. Можно переписать файлы config и SAM и попытаться расшифровать пароли, которые в них хранятся, с помощью специальных утилит сторонних производителей. Как мы уже говорили, для этого придется использовать альтернативную операционную систему, например DOS или Linux. А когда файлы будут в вашем распоряжении, можно использовать одну из программ для расшифровки паролей, например, LC4 или .
Вам понадобятся:
- Доступ к другому компьютеру.
- Как минимум две пустые дискеты.
- Архиватор, рассчитанный на работу с командной строкой, например, RAR.
- Загрузочный диск DOS или Windows 98 (имидж необходимого диска можно получить по адресу http://www.bootdisk.com/) или минимальная версия Linux (например, Knoppix). Необходимость в загрузочных дисках отпадает, если вы можете просто подключить к другому компьютеру свой жесткий диск. Если вы используете загрузочный диск DOS, а разделы на вашем жестком диске используют файловую систему NTFS, то для доступа к ним вам понадобится программа, позволяющая под управлением DOS просматривать разделы в формате NTFS, например, NTFSDOS.
- Программа для получения паролей. Мы рекомендуем использовать , так как бэта-версия этой программы является бесплатной, а бесплатная версия LC4 очень ограничена.
Использование загрузочной флешки:
- Если на вашем жестком диске есть разделы в формате NTFS, скопируйте файл NTFSDOS на вашу загрузочную флешку.
- Скопируйте на загрузочную флешку архиватор (RAR).
- Загрузите компьютер с этой флешки. Если есть разделы с NTFS, наберите команду NTFSDOS, эта программа покажет, какая буква присвоена вашему системному диску, ее и нужно будет использовать вместо буквы C в следующем пункте.
- Поместите в архив системные файлы с паролями. Например, если вы используете архиватор rar32, соответствующая команда будет выглядеть так: Rar32 a -v a:\systemandsam c:\windows\system32\config\system c:\windows\system32\config\sam Если файлы не поместятся на одну флешку, архиватор попросит вас вставить вторую.
Взлом паролей
Каждая из выбранных вами программ выведет список обнаруженных в файле SAM учетных записей. Выберите те из них, пароли к которым вам нужно определить. Если вы используете , выберите Atack type: Brute-force. Если вы использовали в пароле только цифры, отметьте пункт ‘all digits (0-9)’. Начните процесс подбора пароля с помощью команды из меню Recovery.
Подбор пароля может длиться от 10 минут до нескольких часов, а то и нескольких дней, и может закончиться неудачно. Особенно, если в пароле используются буквы в различных регистрах, цифры и специальные символы.
Это хороший способ проверки надежности своих паролей. Если вы хотите просто проверить свой пароль, проделайте описанные выше шаги и посмотрите, сколько времени займет его подбор.
Программы для взлома пароля в Windows
Программных средств, способных помочь вам взломать пароль в Windows существует огромное количество. Помимо вышеупомянутой программы, существует также и Windows Admin Password Hack. Но, к сожалению, назвать ее актуальной уже нельзя, поскольку работает она только в Windows 2000/XP. Ее ближайшей заменой является MultiBoot 2k10, который по сути дела, является собой богатый функционалом загрузочный диск.
Выводы
В любом случае, если кто-то из ваших близких забыл пароль на Windows 7, ну или вы сами вынуждены были столкнутся с этим — не отчаивайтесь, существует масса решения данной проблемы. Ну а для того, чтобы вопросов: как взломать пароль на ноутбуке — у вас больше не возникало, настоятельно рекомендуем вам сохранять их где-либо, в заметках внутри собственного смартфона, к примеру.
Мы надеемся, что вам не придется прибегать к описанным нами методам. Чтобы такая необходимость не возникала, помните, что все важные пароли нужно записывать. А если есть реальная необходимость защищать информацию на вашем компьютере, то используйте пароли из символов в обоих регистрах и цифр и не используйте обычных слов. В этом случае ваши пароли будет очень трудно взломать.
Еще 3 полезных статьи:
Программа, проверяющая надёжность паролей пользователей системы. Данную утилиту используют сетевые администраторы для вычисления пользователей с…
Простая утилита, позволяющая отображать скрытые звёздочками пароли. Совместима со всеми браузерами, в их числе и…
Windows Repair - редкий тип программ, который сможет избавить ваш персональный компьютер почти от всех…
14.04.2016
В настоящее время существует огромное количество вирусов, благо, современному антивирусному программному обеспечению по силам справиться с большинством «вредителей». Условно вирусы можно разделить на несколько групп, но самые распространенные – это шпионский, рекламный софт и трояны, к которым относятся и вирусы-вымогатели
. Как раз о последних и пойдет речь в данной статье. 
Распознать компьютер, зараженный вирусом-вымогателем довольно просто. На экране появляется и висит изображение делового, порнографического или другого характера. Компьютер при этом либо вовсе не отвечает на команды, либо отвечает, но картинка занимает практически всю видимую область. Это наш клиент – троян семейства Winlock или, говоря проще, .

Располагающийся на экране баннер имеет следующее содержание: «Ваш компьютер заблокирован , отправьте деньги на счет или платное SMS». После этого баннер вместе с блокировкой компьютера обещает исчезнуть. Также на картинке присутствует поле, в которое следует вводить код, который вы якобы получите после оплаты. Не стоит паниковать и спешить расставаться с деньгами. Мы расскажем вам, .

Рассматриваемый вирус имеет несколько разновидностей, в зависимости от поколения. Более старые можно обезвредить с помощью пары нажатий кнопки мыши. Другие потребуют куда более серьезной подготовки. Не переживайте, мы приведем все варианты выхода из такой непростой ситуации, которые точно помогут удалить любой подобный троян.
Метод №1 – Диспетчер задач
Данный способ поможет в борьбе со старыми, примитивным троянам. Вызываем диспетчер задач (C trl +S hift +E sc на Windows 10 либо C trl +A lt +D el на более старых версиях Windows). Если диспетчер запустится, попробуйте отыскать в перечне процессов подозрительный пункт. Завершите этот процесс.

Если диспетчер не запустился, попробуйте запустить менеджер процессов (клавиши Win + R ). Введите команду “notepad ” в поле “Открыть ”. После этого должен открыться Блокнот. Наберите в открывшемся окне произвольные символы и нажмите коротко (резко) кнопку включения на ПК или ноутбуке. Все процессы вместе с трояном должны автоматически завершиться. Компьютер останется включенным.

Сейчас самое время удалить все зараженные файлы. Необходимо найти их и удалить либо просканировать диски .
Предположим, что по нелепой случайности антивирус на компьютер вы заранее не поставили. Как быть? Отпрыски Winlock обычно забираются во временные файлы, в том числе файлы браузера. Попробуйте проверить следующие пути:
C:\Users\папка с именем пользователя\App Data \ Roaming \
C:\ Documents and Settings \каталог с именем пользователя\
Найдите «ms.exe » или другие подозрительные файлы, например, с произвольным сочетанием символов типа «89sdfh2398.exe » или «Hgb.hd.exe ». Удалите их.
Метод №2 – Безопасный режим
Первый способ провалился, и вы всё еще не понимаете, как разблокировать компьютер от вируса-вымогателя ? Расстраиваться не стоит. Просто наш троянчик более продвинутый. Он подменил системные компоненты и установил блокировку запуска диспетчера задач.
Чтобы устранить неисправность, перезагрузите компьютер, удерживая клавишу F8 при запуске системы. В отображенном меню выберите пункт «Безопасный режим с поддержкой командной строки ».

После чего наберите “explorer ” в консоли и нажмите Enter . Такая манипуляция запустит проводник. Прописываем далее слово “regedit ” в командной строке, нажимаем снова Enter . После чего запустится редактор реестра. Здесь вы найдете место, откуда осуществляется автозапуск вируса, а еще — созданные им записи.
Ищите компоненты вируса-вымогателя в ключах Userinit и Shell . В первом его легко найти по запятой, в Shell он прописывается как explorer . exe . Скопируем полное имя найденного нами опасного файла в буфер обмена, используя правую клавишу мыши. Пишем “del ” в командной строке, далее пробел, а далее вставляем скопированное ранее имя. Жмем Enter и наслаждаемся результатом ваших манипуляций. Теперь вам известно, как разблокировать компьютер от вируса-вымогателя . Проделываем эту операцию со всеми подозрительными файлами.
Метод №3 – Восстановление системы
После проделанных манипуляций необходимо снова войти в , используя способ, описанный в методе №2 . Пропишите в командной строке следующее: “C:\WINDOWS\system32\ Restore \rstrui.exe ” или в современных версиях лаконичное “rstrui ”, после чего нажмите Enter . На экране появится окошко “Восстановление системы ”.
Следует выбрать дату, которая предшествует появлению вируса. Эта дата называется точкой восстановления. Это может быть на год или всего день раньше той злополучной даты, когда ваш ПК подвергся атаке вируса. Другими словами, выберите дату, в которой ваш компьютер был здоров и на 100% чист. На этом разблокировка окончена.
Метод №4 – Аварийный диск
Для этого способа вам необходимо заранее скачать необходимый софт, воспользоваться вторым компьютером или посетить для этой цели друга. Программное обеспечение для восстановления системы и её лечения обычно встраиваются в антивирусные программы. Однако их можно скачать бесплатно, отдельно, без регистраций.

На этом все, теперь вы знаете, как разблокировать компьютер от вируса-вымогателя . Впредь будьте осторожны.
Как сегодня люди только не пытаются заработать денег, да и побольше, забывая то человеческое, что вложил в нас Господь. Просто удивляет, насколько люди теряют, обманывая и обворовывая других. Ведь Закон нашего мира, который гласит: «Что человек посеет, то и пожнет» еще никто не отменил. А через какое-то время возникают вопросы: «За что?».
В данной статье, дорогие читатели, я расскажу вам об одном из мошеннических действий, направленного на обворовывание ваших карманов — когда компьютер атакует выпущенный «умными» людьми вирус блокирующий ОС Windows, причем не важно, как версия у Вас операционная система — XP, 7, 8, 10 или другие. Наверняка Вы знаете о чем я, не так ли, по крайней мере думаю что многие из Вас сталкивался с подобной неприятностью? Да, да, я говорю о баннере-вымогателе , который появляется сразу после включения компьютера и блокирует Windows. На этом баннере может быть написано, что мол вы посмотрели какое-то запрещенное видео, и теперь Вам надо срочно отправить кому-то денег, например через Webmoney, и ответно получить СМС с кодом разблокировки операционной системы.

Даже не вздумайте никому ничего платить, т.к. никакие СМС с кодом разблокировки Вам не пришлют. Пусть этими злоумышленниками лучше Господь разбирается, а я Вам тем временем постараюсь помочь разблокировать компьютер.
Как «баннер вымогатель» попадает на компьютер?
1. Вирус «Баннер вымогатель» может попасть на компьютер вместе с бесплатными программами или играми, скачанными с сомнительных источников.
2. Если Вы качаете из интернета фото, музыку, видео и т.д., и эти файлы имеют расширение.exe (имя-файла.exe), вместо соответствующих.jpg, .mp3, .avi, .mkv (имя-файла.jpg).
3. Если на некоторых сайтах Вы видите баннер, который говорит, что мол Вам надо что-то обновить или переустановить, и нажимая на которые Вы переходите не на официальные сайты Ваших программ, а на их клоны.
4. Если на компьютере/ноутбуке не установлен антивирус, тогда вирус может проникнуть на компьютер просто со страницы различных сайтов.

Разблокировать Windows, т.е. убрать баннер вымогатель, из-за которого компьютер заблокирован можно следующими способами:
1. Переустановить Windows.
2. Почистить реестр Windows, т.е. убрать баннер из автозагрузки системы.
3. С помощью загрузочного диска со специальным антивирусным софтом (программами) для удаления вирусов из системы.
В сегодняшнем посте речь пойдет о втором способе – убрать баннер вымогатель из автозагрузки операционной системы.
Способ №1: Как разблокировать Windows с помощью чистки системного реестра
Как бы сложно это не звучало, на самом деле все просто. Просто придерживайтесь дальнейшей инструкции, и будьте внимательными.
1. Заходим в безопасный режим работы Windows. Для этого, после включения ПК, во время загрузки операционной системы нажимайте клавишу «F8» . Должен появиться черный экран, на котором можно выбрать варианты загрузки системы. Выбирайте «Безопасный режим» .

2. Когда Windows загрузится, нажмите сочетание клавиш «Win+R» . Или же «Пуск — Выполнить» .
3. В появившемся окошке введите: regedit

Важно! Если в «Безопасном режиме» также появляется баннер вымогатель, тогда снова перезагрузите ПК и через «F8», в меню выберите «Безопасный режим с поддержкой командной строки». Когда ПК загрузится и появиться черный экран с мигающим курсором, наберите также «regedit», и нажмите «Enter». Появиться то же окно с реестром.
4. Переходим по адресу: HKEY_LOCAL_MACHINE\Software\Microsoft\WinNT\CurrentVersion\Winlogon, и проверяем, чтобы следующие значения имели такие настройки:
Shell
– напротив должно быть только «explorer.exe».
Userinit
– напротив должно быть только «C:\Windows\system32\userinit.exe,». Если Windows установлен не на диск C:, то буква здесь будет иная.

Если значения отличаются, тогда исправьте, чтобы вышло так, как я написал выше. Для этого нажмите правой клавишей на строку, в которой нужно изменить значение, и выберите «Изменить».
5. Переходим по адресу: HKEY_CURRENT_USER\Software\Microsoft\Windows NT\CurrentVersion\Winlogon. Смотрим, чтобы здесь не было записей «Shell» и «Userinit». Если есть, удаляем их.
6. Проверяем следующие адреса на наличие подозрительных записей, типа – fgkthsinlr.exe , которые необходимо удалить:
HKEY_LOCAL_MACHINE\Software\Microsoft\Windows\CurrentVersion\Run
HKEY_LOCAL_MACHINE\Software\Microsoft\Windows\CurrentVersion\RunOnce
HKEY_CURRENT_USER\Software\Microsoft\Windows\CurrentVersion\Run
HKEY_CURRENT_USER\Software\Microsoft\Windows\CurrentVersion\RunOnce
Если Вы не уверены, что та запись, которую Вы обнаружили, является вирусом, тогда нажмите на нее правой клавишей мышки, и выберите «Изменить». Значение поставьте «1». Таким образом, Вы отключите эту запись, и если что-то пойдет не так, сможете все исправить.
7. Перезагружаем компьютер и радуемся! Windows уже должен быть разблокирован.
Способ №2: Как разблокировать Windows с помощью утилит (антивирусного ПО)
Если Вам было сложно разобраться с разблокировкой компьютера методом чистки системного реестра Windows, тогда можете попробовать использовать специальные антивирусные утилиты (программы), с помощью которых это можно сделать всего в несколько кликов.
Программы для разблокировки Windows
— AntiWinLocker LiveCD
http://www.antiwinlocker.ru/download.html
— Kaspersky Rescue Disk
: Скачать можно по этой ссылке: http://sms.kaspersky.ru/
— Dr.Web LiveDisk
http://www.freedrweb.com/livedisk/
— утилита AVZ
. Скачать можно по этой ссылке: http://www.z-oleg.com/secur/avz/download.php
В основном порядок действий по разблокированию компьютера с помощью утилит сводиться к записи их образов на флешку (USB накопитель), включить загрузку компьютера с USB, и во всплывающих окнах просто нажать «Старт», «Анти SMS», «Очистить» и т.д.
Подробнее о данных программах я напишу позже, а на сегодня все. Если у Вас что-то не получилось, пишите в комментариях, попробуем разобраться вместе.
Наверняка, каждый четвертый пользователь персонального компьютера сталкивался с различным мошенничеством в интернете. Один из видов обмана – это баннер, который блокирует работу Windows и требует отправить СМС на платный номер или требует криптовалюту. По сути это просто вирус.
Чтобы бороться с баннером-вымогателем, нужно понять, что он собой представляет и как проникает в компьютер. Обычно баннер выглядит так:

Но могут быть и другие всевозможные вариации, но суть одна – жулики хотят заработать на вас.
Пути попадания вируса в компьютер
Первый вариант «заражения» — это пиратские приложения, утилиты, игры. Конечно, пользователи интернета привыкли получать большинство желаемого в сети «на халяву», но при загрузке с подозрительных сайтов пиратского ПО, игр, различных активаторов и прочего, мы рискуем заразиться вирусами. В этой ситуации обычно помогает .
Windows может быть заблокирован из-за скачанного файла с расширением «.exe ». Это не говорит о том, что нужно отказываться от загрузки файлов с таким расширением. Просто помните, что «.exe » может относиться только к играм и программам. Если вы качаете видео, песню, документ или картинку, а в её названии на конце присутствует «.exe», то шанс появления баннера вымогателя резко возрастает до 99.999%!
Есть ещё хитрый ход с, якобы, необходимостью обновления Flash плеера или браузера. Может быть так, что вы будете работать в интернете, переходить со странички на страничку и однажды обнаружите надпись что «ваш Flash плеер устарел, обновитесь пожалуйста». Если вы кликаете на этот баннер, и он вас ведёт не на официальный сайт adobe.com, то это 100% вирус. Поэтому проверяйте, прежде чем кликнуть по кнопку «Обновить». Лучшим вариантом будет игнорирование подобных сообщений вовсе.
И последнее, устаревшие обновления Windows ослабляют защиту системы. Чтобы компьютер был защищенным, старайтесь вовремя устанавливать обновления. Эту функцию можно настроить в «Панели управления -> Центр обновления Windows» на автоматический режим, чтобы не отвлекаться.
Как разблокировать Windows 7/8/10
Один из простых вариантов убрать баннер-вымогатель – это . Помогает 100%, но переустанавливать Windows имеет смысл тогда, когда у вас нет важных данных на диске «С», которые вы не успели сохранить. При переустановке системы, все файлы удалятся с системного диска. Поэтому, если у вас нет желания заново устанавливать программное обеспечение и игры, то вы можете воспользоваться другими способами.
После лечения и успешного запуска системы без баннера вымогателя нужно провести дополнительные действия, иначе вирус может снова всплыть, или просто будут некоторые проблемы в работе системы. Всё это есть в конце статьи. Вся информация проверена лично мной! Итак, начнем!
Kaspersky Rescue Disk + WindowsUnlocker нам поможет!
Будем использовать специально разработанную операционную систему. Вся сложность в том, что на рабочем компьютере нужно скачать образ и или (пролистайте статьи, там есть).
Когда это будет готово, нужно . В момент запуска появится небольшое сообщение, типа «Press any key to boot from CD or DVD». Здесь нужно нажать любую кнопку на клавиатуре, иначе запустится заражённый Windows.
При загрузке нажимаем любую кнопку, затем выбираем язык – «Русский», принимаем лицензионное соглашение с помощью кнопки «1» и используем режим запуска – «Графический». После запуска операционной системы Касперского не обращаем внимания на автоматически запустившийся сканер, а идём в меню «Пуск» и запускаем «Терминал»

Откроется чёрное окошко, куда пишем команду:
windowsunlocker
Откроется небольшое меню:

Выбираем «Разблокировать Windows» кнопкой «1». Программа сама всё проверит и исправит. Теперь можно закрыть окно и проверить, уже запущенным сканером, весь компьютер. В окошке ставим галочку на диске с ОС Windows и жмём «Выполнить проверку объектов»

Ждём окончания проверки (может быть долго) и, наконец, перезагружаемся.
Если у вас ноутбук без мышки, а тачпад не заработал, то предлагаю воспользоваться текстовым режимом диска Касперского. В этом случае после запуска операционной системы нужно сначала закрыть открывшееся меню кнопкой «F10», затем ввести в командной строке всё ту же команду: windowsunlocker
Разблокировка в безопасном режиме, без специальных образов
Сегодня вирусы типа Winlocker поумнели и блокируют , поэтому скорей всего у вас ничего не получится, но если образа нет, то пробуйте. Вирусы бывают разные и у всех могут сработать разные способы, но принцип один.
Перезагружаем компьютер. Во время загрузки нужно нажимать клавишу F8, пока не появится меню дополнительных вариантов запуска Windows. Нам нужно с помощью стрелочек «вниз» выбрать из списка пункт, который называется «Безопасный режим с поддержкой командной строки» .
Вот сюда мы должны попасть и выбрать нужную строку:

Далее, если всё пойдёт хорошо, то компьютер загрузится, и мы увидим рабочий стол. Отлично! Но это не значит что теперь всё работает. Если не удалить вирус и просто перезагрузиться в нормальном режиме, то банер снова всплывёт!
Лечимся средствами Windows
Нужно восстановить систему , когда баннера блокировщика ещё не было. Внимательно прочитайте статью и сделайте всё что там написано. Под статьёй есть видео.
Если не помогло, то нажимаем кнопки «Win+R» и пишем в окошке команду чтобы открыть редактор реестра:
regedit
Если же вместо рабочего стола запустилась чёрная командная строка, то просто вводим команду «regedit» и жмём «Enter». Нам предстоит проверить некоторые разделы реестра на наличие вирусных программ, или если быть точнее – вредоносного кода. Для начала этой операции зайдите вот по этому пути:
HKEY_LOCAL_MACHINE\Software\Microsoft\WinNT\CurrentVersion\Winlogon
Теперь по порядку проверяем такие значения:
- Shell – здесь обязательно должно быть написано «explorer.exe», других вариантов быть не должно
- Userinit – здесь текст должен быть «C:\Windows\system32\userinit.exe,»
Если ОС установлена на другой диск, отличный от C:, то соответственно и буква там будет другая. Чтобы изменить неправильные значения, нажмите правой кнопкой мыши по строчке, которую нужно отредактировать, и выберите пункт «изменить»:

Затем проверяем:
HKEY_CURRENT_USER\Software\Microsoft\Windows NT\CurrentVersion\Winlogon
Здесь вообще не должно быть ключей Shell и Userinit, если есть – удаляем их.
HKEY_LOCAL_MACHINE\Software\Microsoft\Windows\CurrentVersion\Run
HKEY_LOCAL_MACHINE\Software\Microsoft\Windows\CurrentVersion\RunOnce
И ещё обязательно:
HKEY_CURRENT_USER\Software\Microsoft\Windows\CurrentVersion\Run
HKEY_CURRENT_USER\Software\Microsoft\Windows\CurrentVersion\RunOnce
Если не уверены, нужно ли удалять ключ, можно просто к параметру вначале дописать единичку «1». Путь окажется с ошибкой, и эта программа просто не запустится. Потом можно будет вернуть как было.
Теперь нужно запустить встроенную утилиту очистки системы, делаем это так же, как запускали редактор реестра «regedit», но пишем:
cleanmgr
Выбираем диск с операционной системой (по умолчанию C:) и после сканирования отмечаем все галочки, кроме «Файлы резервной копии пакета обновления»

И жмём «ОК». Этим действием мы, возможно, отключили автозапуск вируса, а дальше нужно почистить следы его пребывания в системе, а об этом – читайте в конце статьи.
Утилита AVZ
Заключается в том, что в безопасном режиме мы запустим известную антивирусную утилиту AVZ. Кроме поиска вирусов программа имеет просто массу функций исправления системных проблем. Этот способ повторяет действия по заделыванию дыр в системе после работы вируса, т.ч. для ознакомления с ним переходим к следующему пункту.
Исправление проблем после удаления вируса-вымогателя
Поздравляю! Если вы это читаете, значит система запустилась без баннера. Теперь нужно и проверить им всю систему. Если вы пользовались спасительным диском Касперского и провели проверку там, то этот пункт можно пропустить.
Ещё может быть одна неприятность, связанная с деятельностью злодея – вирус может зашифровать ваши файлы. И даже после полного его удаления вы просто не сможете воспользоваться своими файлами. Для их дешифрации нужно использовать программы с сайта Касперского : XoristDecryptor и RectorDecryptor. Там же есть и инструкция по использованию.
Но и это ещё не всё, т.к. винлокер скорей всего напакостил в системе, и будут наблюдаться различные глюки и проблемы. Например, не будет запускаться редактор реестра и диспетчер задач. Чтобы полечить систему воспользуемся программой AVZ.
При загрузке с помощью Google Chrome может возникнуть проблема, т.к. этот браузер считает программу вредоносной и не даёт её скачать! Этот вопрос уже поднимался на официальном форуме гугла, и на момент написания статьи всё уже нормально .
Чтобы всё-таки скачать архив с программой, нужно перейти в «Загрузки» и там нажать «Скачать вредоносный файл» 🙂 Да, понимаю, что выглядит это немного глупо, но видимо хром считает, что программа может нанести вред обычному пользователю. И это правда, если тыкать там куда ни попадя! Поэтому строго следуем инструкции!
Распаковываем архив с программой, записываем на внешний носитель и запускаем на заражённом компьютере. Идём в меню «Файл -> Восстановление системы» , отмечаем галочки как на картинке и выполняем операции:

Теперь идём по следующему пути: «Файл -> Мастер поиска и устранения проблем» , далее переходим в «Системные проблемы -> Все проблемы» и кликаем по кнопке «Пуск». Программа просканирует систему, и затем в появившемся окне выставляем все галочки кроме «Отключение обновления операционной системы в автоматическом режиме» и тех, которые начинаются с фразы «Разрешён автозапуск с…».

Кликаем по кнопке «Исправить отмеченные проблемы». После успешного завершения переходим по: «Настройки и твики браузера -> Все проблемы» , здесь выставляем все галочки и точно так же нажимаем на кнопку «Исправить отмеченные проблемы».
То же самое делаем и с «Приватностью», но здесь не ставьте галочки, которые отвечают за чистку закладок в браузерах и что вам ещё покажется нужным. Заканчиваем проверку в разделах «Чистка системы» и «Adware/Toolbar/Browser Hijacker Removal».
Под конец закрываем окно, при этом не выходя из AVZ. В программе находим «Сервис -> Редактор расширений проводника» и убираем галочки с тех пунктов, которые помечены черным цветом. Теперь переходим по: «Сервис -> Менеджер расширений Internet Explorer» и полностью стираем все строки в появившемся окне.
Выше я уже сказал, что этот раздел статьи также является одним из способов лечения Windows от банера-вымогателя. Так вот, в этом случае скачать программу нужно на рабочем компьютере и затем записать на флешку или на диск. Все действия проводим в безопасном режиме. Но есть ещё один вариант запустить AVZ, даже если не работает безопасный режим. Нужно запуститься, из того же меню при загрузке системы, в режиме «Устранение неполадок компьютера»

Если оно у вас установлено, то будет отображаться на самом верху меню. Если там нет, то попробуйте запустить Виндовс до момента появления баннера и выключить компьютер из розетки. Затем включите – возможно будет предложен новый режим запуска.
Запуск с установочного диска Windows
Ещё один верный способ – это загрузиться с любого установочного диска Windows 7-10 и выбрать там не «Установку» , а «Восстановление системы» . Когда средство устранения неполадок запущено:
- Нужно там выбрать «Командная строка»
- В появившемся чёрном окне пишем: «notepad», т.е. запускаем обычный блокнот. Его мы будем использовать как мини-проводник
- Идём в меню «Файл -> Открыть», тип файлов выбираем «Все файлы»
- Далее находим папку с программой AVZ, кликаем правой кнопкой по запускаемому файлу «avz.exe» и запускаем утилиту с помощью пункта меню «Открыть» (не пункт «Выбрать»!).
Если ничего не помогает
Относится к случаям, когда вы, по каким-то причинам, не можете загрузиться с флешки с записанным образом Касперского или программой AVZ. Вам остаётся только достать из компьютера жёсткий диск и подключить его вторым диском к рабочему компьютеру. Затем загрузиться с НЕЗАРАЖЁННОГО жёсткого диска и просканировать СВОЙ диск сканером Касперского.
Никогда не отправляйте СМС-сообщения, которые требуют мошенники. Каким бы ни был текст, не отправляйте сообщения! Старайтесь избегать подозрительных сайтов и файлов, а вообще почитайте . Следуйте инструкции, и тогда ваш компьютер будет в безопасности. И не забывайте про антивирус и регулярное обновление операционной системы!
Вот видео, где всё видно на примере. Плейлист состоит из трёх уроков:
PS: какой способ помог Вам? Напишите об этом в комментариях ниже.
Наверняка многим поклонникам операционной системы Windows знакома ситуация, когда на мониторе появляется баннер с угрожающей надписью «Внимание, ваш компьютер заблокирован!». А дальше следует текст с угрозой удаления всех данных с компьютера в ближайшее время. Чтобы этого не произошло, предлагается заплатить штраф путем внесения средств на указанный мобильный номер и получить код разблокировки. Даже не получается убрать ненавистный баннер. При новом включении он по-прежнему красуется на мониторе.
Что делать, если заблокирован компьютер? Пополнить счет? Ни в коем случае! После внесения указанной суммы или отправки смс на предложенный номер никакого кода разблокировки горе-пользователь не получит, и компьютер останется заблокированным. Так действуют самые обыкновенные мошенники, которые запускают вирусные программы на компьютеры и рассчитывают на то, что в сети есть наивные пользователи. Этот вид интернет-мошенничества существует давно, и размеры штрафа постоянно растут. Как правило, блокировка операционной системы происходит при попытке воспроизвести или скачать видеоролик сомнительного содержания.
Итак, заблокирован компьютер, и никакие действия не выполняются. Что делать? В этом случае можно поступить двумя способами - обратиться к специалисту или попытаться разблокировать систему самостоятельно.
Разблокировка через безопасный режим
Есть вероятность того, что баннер попал на компьютер через браузер, который при запуске может предложить восстановить сессию. Делать этого ни в коем случае нельзя.
Разблокировка через BIOS
Если заблокирован компьютер, можно попытаться разблокировать ее через BIOS. Нужно войти в эту систему сразу после включения компьютера, нажав определенную кнопку или У разных производителей это разные кнопки и комбинации клавиш, например: F1, F2, Del, и другие.
Откроется стартовая страница с системной датой и системным временем, где нужно изменить дату на несколько дней назад, то есть до того как появился баннер. Затем нужно сохранить измененные даты нажатием F10 и выйти из системы BIOS. Если такой способ сохранения не сработал, следует перейти к Exit и выбрать пункт «Saving Changes», выделить «Yes» и нажать Enter. После этого и система запустится без баннера.
Если данные способы не помогли и по-прежнему заблокирован компьютер, придется воспользоваться специальной программой для уничтожения вирусов. Для этого понадобится другой компьютер, подключенный к интернету. Нужно зайти на сайт Dr. Web, для того чтобы скачать оттуда программу, которая называется Dr. Web LiveCD. Скачанный образ нужно записать на диск CD с помощью программы Nero и получить тем самым загрузочный диск. Затем загрузить заблокированный компьютер с диска, на котором установлена антивирусная программа. Теперь необходимо настроить Dr. Web и начать сканирование. Есть большая вероятность того, что мошеннический вирус будет уничтожен, и компьютер включится в нормальном режиме.
В некоторых случаях ни один из вышеуказанных методов не помогает и приходится использовать крайнее средство - переустановку Windows.